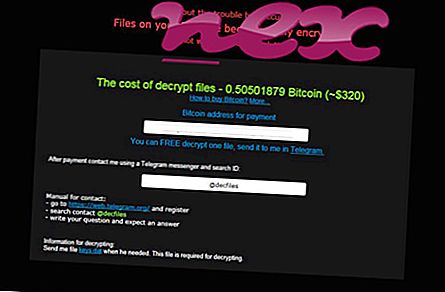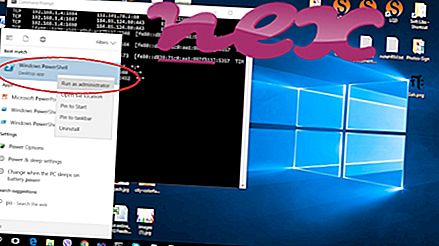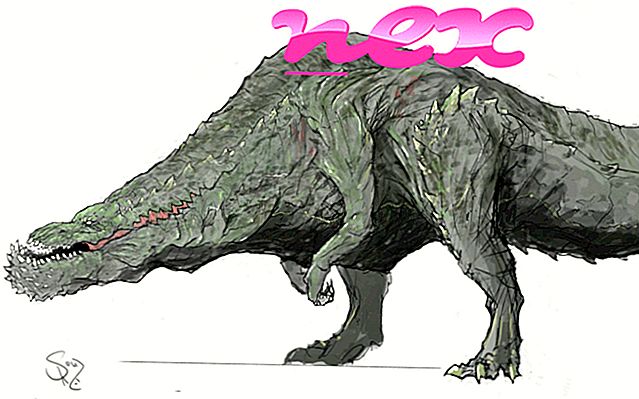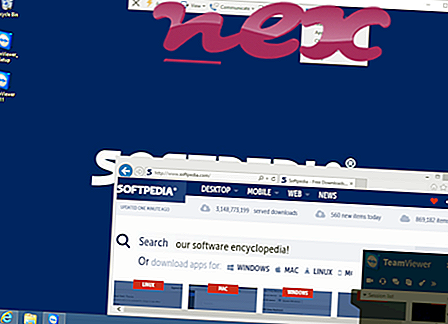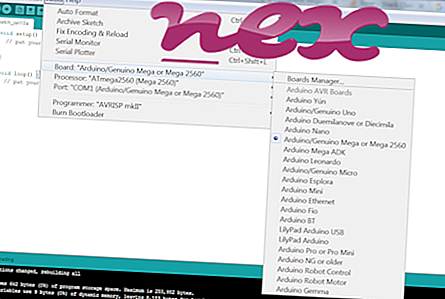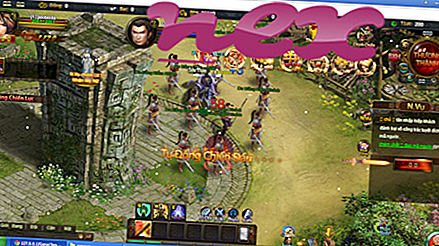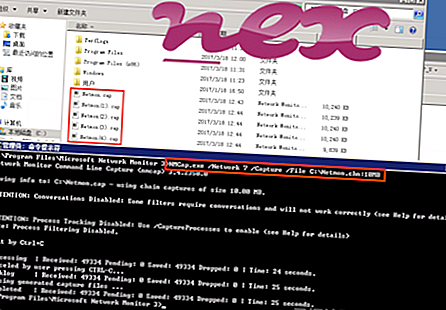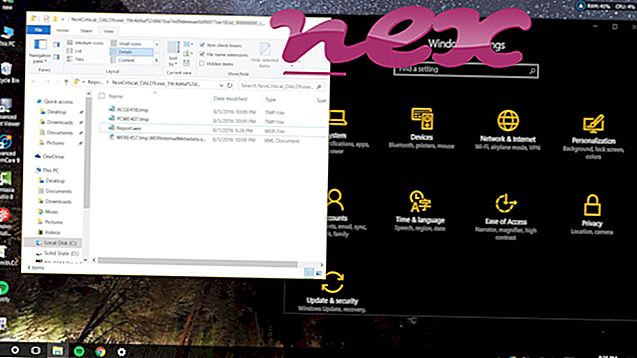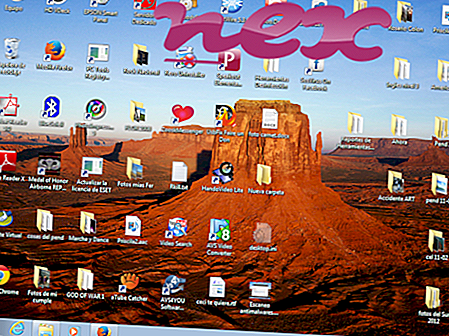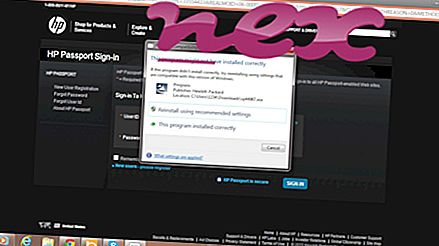A Microsoft.Notes néven ismert folyamat a Microsoft Microsoft Sticky Notes szoftvere (www.microsoft.com).
Leírás: A Microsoft.Notes.exe nem nélkülözhetetlen a Windows operációs rendszer számára, és viszonylag kevés problémát okoz. A Microsoft.Notes.exe a "C: \ Program Files" almappájában található - elsősorban C: \ Program Files \ WindowsApps \ Microsoft.MicrosoftStickyNotes_2.1.18.0_x64__8wekyb3d8bbwe \ . Az ismert fájlméret a Windows 10/8/7 / XP rendszeren 21 504 bájt (az összes előfordulás 83% -a) vagy 24 576 bájt.
A Windows Store alkalmazás Microsoft MicrosoftStickyNotes csomagcsomagjának neve Microsoft.MicrosoftStickyNotes_8wekyb3d8bbwe.
A Microsoft.Notes.exe fájl nem Windows rendszerfájl. A programnak nincs látható ablaka. Az alkalmazás a Windows Store irányelveit követi. A Microsoft.Notes.exe egy tömörített fájl. Ezért a műszaki biztonsági besorolás 22% -kal veszélyes .
Fontos: Néhány rosszindulatú program álcázza magát Microsoft.Notes.exe néven, különösen, ha a C: \ Windows vagy C: \ Windows \ System32 mappában található. Ezért ellenőrizze a PC-n a Microsoft.Notes.exe folyamatot, hogy kiderül-e fenyegetés. Javasoljuk a Biztonsági Feladatkezelőt, hogy ellenőrizze számítógépének biztonságát. Ez volt a Washington Post és a PC World egyik legnépszerűbb letöltési ajánlata .
A tiszta és rendezett számítógép a legfontosabb követelmény a Microsoft problémáinak elkerülése érdekében. Ez azt jelenti, hogy ellenőrizze a rosszindulatú programokat, megtisztítja a merevlemezt 1 cleanmgr és 2 scc / scannow használatával, 3 eltávolítja a már nem szükséges programokat, ellenőrzi az Autostart programokat (4 msconfig használatával) és engedélyezze a Windows 5 automatikus frissítését. Mindig emlékezzen arra, hogy rendszeresen készít biztonsági másolatot, vagy legalábbis beállít visszaállítási pontokat.
Ha tényleges problémát tapasztal, próbálja felidézni az utoljára elvégzett dolgot, vagy az utoljára telepített dolgot, mielőtt a probléma először jelent meg. Használja a 6 resmon parancsot a problémát okozó folyamatok azonosításához. Még súlyos problémák esetén is - a Windows újratelepítése helyett - jobb, ha javítja a telepítést, vagy a Windows 8 és újabb verziók esetén a 7 DISM.exe / Online / Cleanup-image / Restorehealth parancsot. Ez lehetővé teszi az operációs rendszer javítását az adatok elvesztése nélkül.
A Microsoft.Notes.exe folyamat elemzéséhez a számítógépen a következő programok bizonyultak hasznosnak: A Security Task Manager megjeleníti az összes futó Windows feladatot, beleértve a beágyazott rejtett folyamatokat, például a billentyűzet és a böngésző figyelését vagy az Autostart bejegyzéseket. Az egyedi biztonsági kockázati besorolás jelzi annak valószínűségét, hogy a folyamat potenciális kémprogramokat, rosszindulatú programokat vagy trójai képessé váljon. B Malwarebytes Anti-Malware felismeri és eltávolítja az alvó kémprogramokat, reklámprogramokat, trójaiákat, keyloggereket, rosszindulatú programokat és nyomkövetőket a merevlemezről.
Kapcsolódó fájl:
artoolinit.dll toolbar2x.dll sjelite3launch.exe Microsoft.Notes.exe systemldleprocess.exe tbmon.exe 39barsvc.exe smstray.exe patch.exe zaxarloader.exeold sdksetup.exe