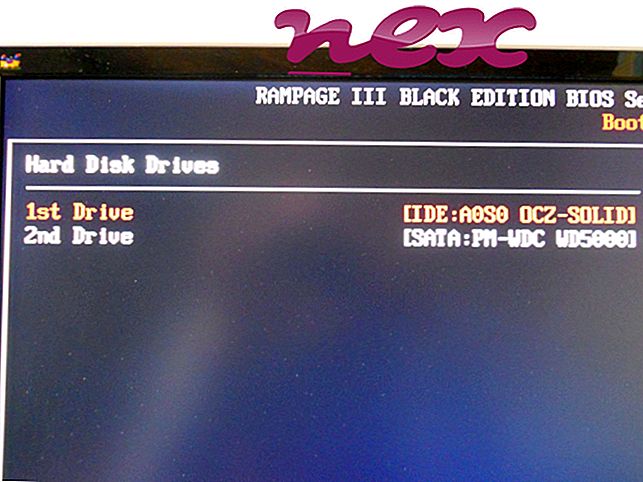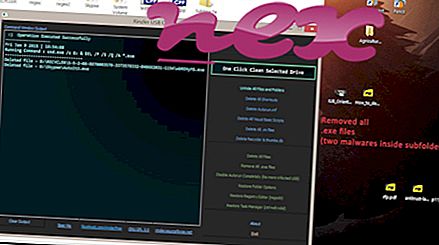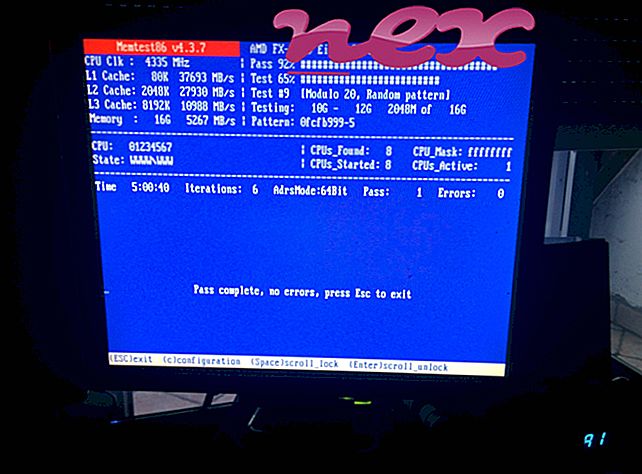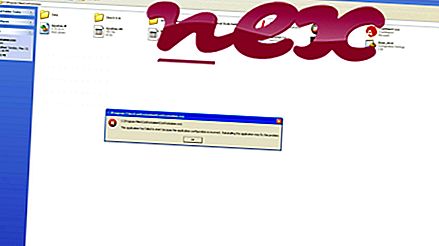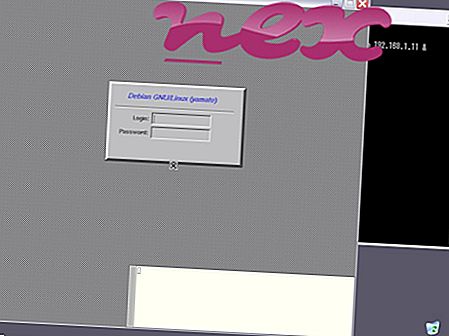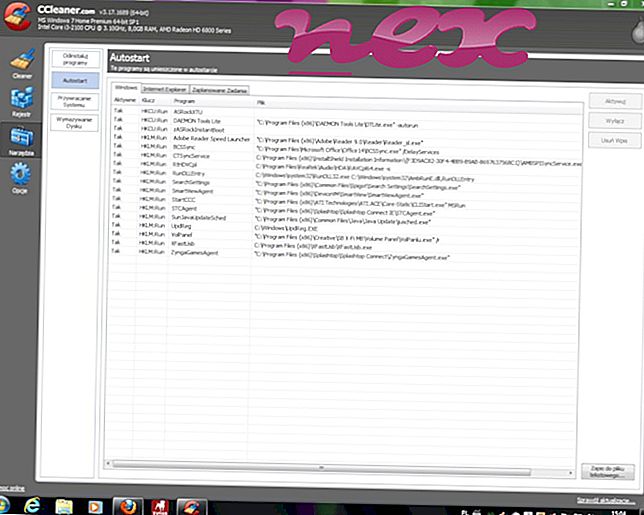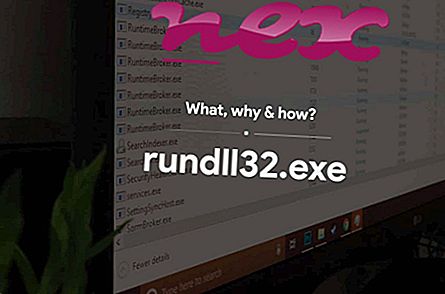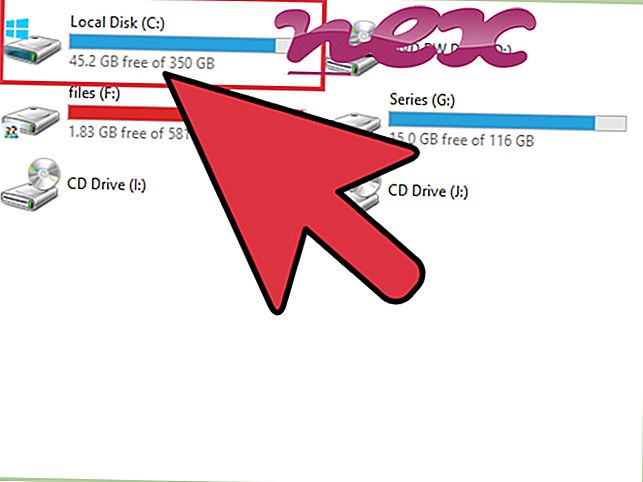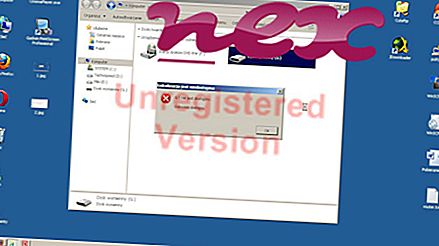A SmdmF szolgáltatás néven ismert eljárás a SmdmF szolgáltatás vagy a Beállítások kezelője vagy az Eszközkezelő részét képezi, amelyet az Aztec Media vagy az AZTEC MEDIA INC.
Leírás: A SmdmFService.exe nem nélkülözhetetlen a Windows számára, és gyakran problémákat okoz. Az SmdmFService.exe a "C: \ Program Files (x86)" almappában található - pl. C: \ Program Files (x86) \ Assets Manager \ smdmf \ vagy C: \ Program Files (x86) \ Settings Manager \ smdmf \ . Az ismert fájlméretek a Windows 10/8/7 / XP rendszeren 3 570 704 bájt (az összes előfordulás 58% -a), 3 572 240 bájt, 3 573 264 bájt, 3 203 088 bájt vagy 3 203 840 bájt. Ez egy szolgáltatás, és a szolgáltatás neve SmdmFService: SmdmF modulok kiszolgálása.
A program nem látható. A SmdmFService.exe fájl digitális aláírással rendelkezik. Ez nem egy Windows alapfájl. A SmdmFService.exe képes figyelni az alkalmazásokat. Ezért a műszaki biztonsági besorolás 49% -kal veszélyes .
E változat eltávolítása: Bármilyen probléma esetén a SmdmFService.exe programmal eltávolíthatja a Beállítások kezelőjét vagy az Eszközkezelőt a Windows Vezérlőpultjának Program eltávolítása funkciójával (Windows: Start: Beállítások, Vezérlőpult, Program eltávolítása).Fontos: Ellenőrizze a PC-jén a SmdmFService.exe folyamatot, hogy kiderüljön, fenyeget-e. Ha a SmdmF szolgáltatás megváltoztatta a böngésző keresőjét és a kezdőlapot, akkor a következőképpen állíthatja vissza a böngésző alapértelmezett beállításait:
Alapértelmezett böngészőbeállítások visszaállítása az Internet Explorer számára ▾- Az Internet Explorer alkalmazásban nyomja meg az Alt + X billentyűkombinációt az Eszközök menü megnyitásához.
- Kattintson az Internetbeállítások elemre.
- Kattintson a Speciális fülre.
- Kattintson a Reset ... gombra.
- Engedélyezze a Személyes beállítások törlése lehetőséget.
- Másolja a chrome: // settings / resetProfileSettings fájlt a Chrome böngésző címsorába.
- Kattintson a Visszaállítás gombra.
- Másolás : támogatásról a Firefox böngésző címsorába.
- Kattintson a Firefox frissítése elemre.
A következő programok szintén hasznosnak bizonyultak egy mélyebb elemzéshez: A Biztonsági Feladatkezelő megvizsgálja a számítógépen az aktív SmdmFService folyamatot, és világosan elmondja, hogy mit csinál. A Malwarebytes közismert B rosszindulatú szoftverek elleni eszköze megmutatja, ha a számítógépen lévő SmdmFService.exe bosszantó hirdetéseket jelenít meg, lelassítva. Egyes antivírus szoftverek ezt a típusú nem kívánt hirdetőprogramot nem vírusnak tekintik, ezért a megtisztítást nem jelölték meg.
A tiszta és rendezett számítógép a legfontosabb követelmény a számítógéppel kapcsolatos problémák elkerülése érdekében. Ez azt jelenti, hogy ellenőrizze a rosszindulatú programokat, megtisztítja a merevlemezt 1 cleanmgr és 2 scc / scannow használatával, 3 eltávolítja a már nem szükséges programokat, ellenőrzi az Autostart programokat (4 msconfig használatával) és engedélyezze a Windows 5 automatikus frissítését. Mindig emlékezzen arra, hogy rendszeresen készít biztonsági másolatot, vagy legalábbis beállít visszaállítási pontokat.
Ha tényleges problémát tapasztal, próbálja felidézni az utoljára elvégzett dolgot, vagy az utoljára telepített dolgot, mielőtt a probléma először jelent meg. Használja a 6 resmon parancsot a problémát okozó folyamatok azonosításához. Még súlyos problémák esetén is - a Windows újratelepítése helyett - jobb, ha javítja a telepítést, vagy a Windows 8 és újabb verziók esetén a 7 DISM.exe / Online / Cleanup-image / Restorehealth parancsot. Ez lehetővé teszi az operációs rendszer javítását az adatok elvesztése nélkül.
backgroundagent.exe dmagent.exe ftbcheckupdates.exe SmdmFService.exe ltc_help32-99265.dll yotaaccessservice.exe hp_remote_solution.exe mcafee.truekey.service.exe avkwctlx64.exe coolsrv.exe coolsrv.exe